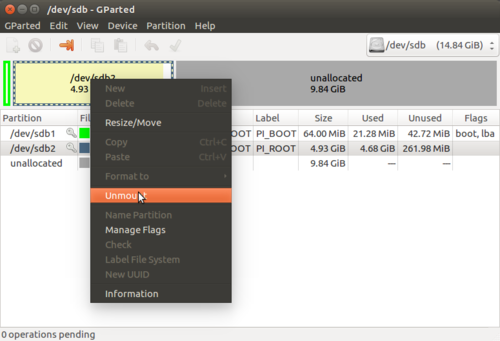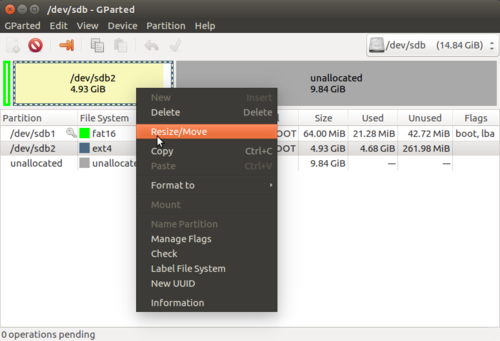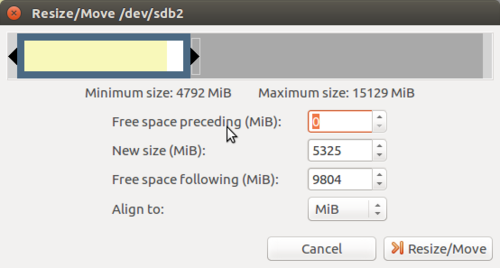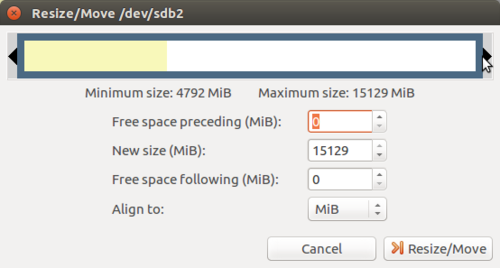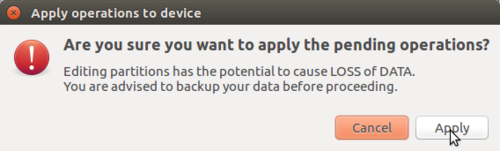Difference between revisions of "HamsterFilesystemResizing"
From cogniteam
| (10 intermediate revisions by one other user not shown) | |||
| Line 1: | Line 1: | ||
[[Category:HamsterV5]] | [[Category:HamsterV5]] | ||
[[Category:HamsterV4]] | [[Category:HamsterV4]] | ||
| + | [[Category:HamsterV6]] | ||
[[Category:Hamster]] | [[Category:Hamster]] | ||
| − | |||
| − | |||
| − | |||
After image writing follow this steps: | After image writing follow this steps: | ||
1. Install gparted: | 1. Install gparted: | ||
| + | |||
<code><span style="color:brown">daria@daria:</span>sudo apt-get install gparted</code> | <code><span style="color:brown">daria@daria:</span>sudo apt-get install gparted</code> | ||
2. Run gparted in terminal: | 2. Run gparted in terminal: | ||
| + | |||
<code><span style="color:brown">daria@daria:</span>sudo gparted</code> | <code><span style="color:brown">daria@daria:</span>sudo gparted</code> | ||
| − | 3. Check your SD's partition - /dev/sd* | + | 3. Check your SD's partition - /dev/sd* |
| − | * - could be | + | |
| + | "*" - could be b,c etc., depends of your local environment. | ||
| + | |||
<strong>!!Be careful with SD partition recognition to avoid data loosing</strong> | <strong>!!Be careful with SD partition recognition to avoid data loosing</strong> | ||
4. Select /dev/sd*2 (label PI_ROOT) partition and do "unmount" in case it mounted. | 4. Select /dev/sd*2 (label PI_ROOT) partition and do "unmount" in case it mounted. | ||
| + | |||
To unmount partition right click on /dev/sd*2 partition->unmount. | To unmount partition right click on /dev/sd*2 partition->unmount. | ||
| + | |||
[[File:Screenshot from 2018-07-15 14-19-22.png|500px]] | [[File:Screenshot from 2018-07-15 14-19-22.png|500px]] | ||
| + | |||
| + | 5. Right click on /dev/sd*2 PI_ROOT and resize image: | ||
| + | |||
| + | [[File:Screenshot from 2018-07-15 14-29-44.png|500px]] | ||
| + | |||
| + | From current size: | ||
| + | |||
| + | [[File:Screenshot from 2018-07-15 14-30-17.png|500px]] | ||
| + | |||
| + | To maximum SD-card's size : | ||
| + | |||
| + | [[File:Screenshot from 2018-07-15 14-31-59.png|500px]] | ||
| + | |||
| + | Click Resize/Move and Apply All Operations, applying attention message about LOSS of DATA. | ||
| + | |||
| + | [[File:Screenshot from 2018-07-15 14-38-41.png|500px]] | ||
| + | |||
| + | <strong>Finish!</strong> | ||
Latest revision as of 07:27, 2 July 2020
After image writing follow this steps:
1. Install gparted:
daria@daria:sudo apt-get install gparted
2. Run gparted in terminal:
daria@daria:sudo gparted
3. Check your SD's partition - /dev/sd*
"*" - could be b,c etc., depends of your local environment.
!!Be careful with SD partition recognition to avoid data loosing
4. Select /dev/sd*2 (label PI_ROOT) partition and do "unmount" in case it mounted.
To unmount partition right click on /dev/sd*2 partition->unmount.
5. Right click on /dev/sd*2 PI_ROOT and resize image:
From current size:
To maximum SD-card's size :
Click Resize/Move and Apply All Operations, applying attention message about LOSS of DATA.
Finish!