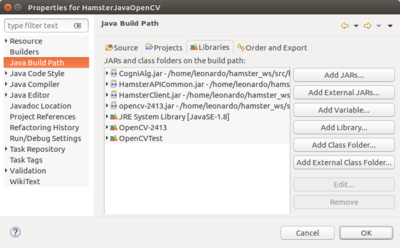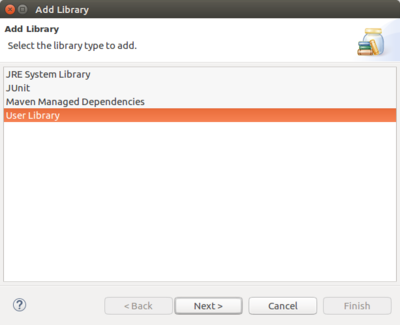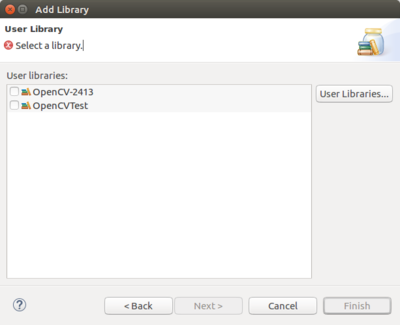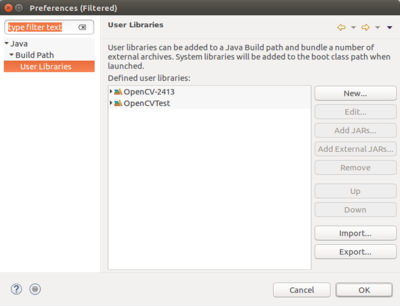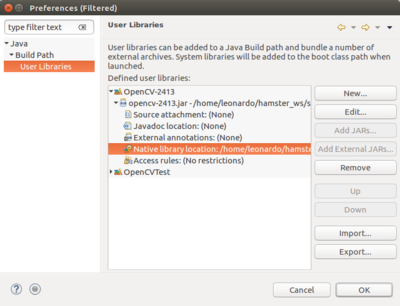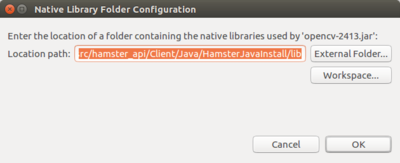Difference between revisions of "HamsterAPIJavaEclipse"
| (2 intermediate revisions by the same user not shown) | |||
| Line 1: | Line 1: | ||
| + | {{DISPLAYTITLE:HamsterAPI Eclipse configuration}} | ||
[[Category:HamsterAPI]] | [[Category:HamsterAPI]] | ||
| Line 10: | Line 11: | ||
Follow the steps bellow to configure your project: | Follow the steps bellow to configure your project: | ||
| − | + | * Open your project’s properties on Eclipse; | |
| − | Open your project’s properties on Eclipse; | + | * Select “Java Build Path” and then select “Libraries”; |
| − | Select “Java Build Path” and then select “Libraries”; | + | * Select the option “Add External JARs...” |
| − | Select the option “Add External JARs...” | + | * Go to your Hamster workspace and then go to de HamsterJavaInstall directory; |
| − | Go to your Hamster workspace and then go to de HamsterJavaInstall directory; | + | * Add CogniAlg.jar, HamsterAPICommon.jar and HamsterClient.jar files as libraries to your project; |
| − | Add CogniAlg.jar, HamsterAPICommon.jar and HamsterClient.jar files as libraries to your project; | + | * Apply the changes and then add the import statements you will need on your project. Ex: |
| − | Apply the changes and then add the import statements you will need on your project. | ||
| − | Ex: | ||
<syntaxhighlight lang="java" line='line'> | <syntaxhighlight lang="java" line='line'> | ||
import com.cogniteam.HamsterAPIClient.Hamster; | import com.cogniteam.HamsterAPIClient.Hamster; | ||
| Line 37: | Line 36: | ||
Follow the steps bellow to be able to use OpenCV with Eclipse: | Follow the steps bellow to be able to use OpenCV with Eclipse: | ||
| − | Open your project’s properties on Eclipse; | + | * Open your project’s properties on Eclipse; |
| − | Select “Java Build Path” and then select “Libraries”; | + | * Select “Java Build Path” and then select “Libraries”; |
| − | Select “Add Library”, then “User Library” and then “User Library” again; | + | * Select “Add Library”, then “User Library” and then “User Library” again; |
| − | Create a new library called "OpenCV-2413"; | + | * Create a new library called "OpenCV-2413"; |
| − | Select the new library and choose “Add External JARs...”; | + | * Select the new library and choose “Add External JARs...”; |
| − | Choose the opencv-2413.jar file inside Java/HamsterJavaInstall/lib/; | + | * Choose the opencv-2413.jar file inside Java/HamsterJavaInstall/lib/; |
| − | Then double click “Native library location” and add an “External Folder”, where the opencv-2413.jar file is located; | + | * Then double click “Native library location” and add an “External Folder”, where the opencv-2413.jar file is located; |
| − | Select the new user library, apply the changes to the project and add the import statements you will need on your project Ex: | + | * Select the new user library, apply the changes to the project and add the import statements you will need on your project Ex: |
| + | |||
<syntaxhighlight lang="java" line='line'> | <syntaxhighlight lang="java" line='line'> | ||
import org.opencv.core.Mat; | import org.opencv.core.Mat; | ||
import org.opencv.imgproc.Imgproc; | import org.opencv.imgproc.Imgproc; | ||
</syntaxhighlight> | </syntaxhighlight> | ||
Latest revision as of 12:50, 28 February 2017
Eclipse configuration
The following steps were written based on Eclipse Neon.2 (4.6.2).
Hamster API
In order to use the Hamster API with Eclipse, you’ll need to add the .jar files to your project’s build path.
Follow the steps bellow to configure your project:
- Open your project’s properties on Eclipse;
- Select “Java Build Path” and then select “Libraries”;
- Select the option “Add External JARs...”
- Go to your Hamster workspace and then go to de HamsterJavaInstall directory;
- Add CogniAlg.jar, HamsterAPICommon.jar and HamsterClient.jar files as libraries to your project;
- Apply the changes and then add the import statements you will need on your project. Ex:
<syntaxhighlight lang="java" line='line'> import com.cogniteam.HamsterAPIClient.Hamster; import com.cogniteam.HamsterAPICommon.Common.Log; import com.cogniteam.HamsterAPICommon.Messages.Image; import com.cogniteam.HamsterAPICommon.Parameters.HamsterClientParameters; </syntaxhighlight>
OpenCV library
In order to run the examples which use OpenCV, you’ll need to create a new User Library for OpenCV and then add its .jar file.
Follow the steps bellow to be able to use OpenCV with Eclipse:
- Open your project’s properties on Eclipse;
- Select “Java Build Path” and then select “Libraries”;
- Select “Add Library”, then “User Library” and then “User Library” again;
- Create a new library called "OpenCV-2413";
- Select the new library and choose “Add External JARs...”;
- Choose the opencv-2413.jar file inside Java/HamsterJavaInstall/lib/;
- Then double click “Native library location” and add an “External Folder”, where the opencv-2413.jar file is located;
- Select the new user library, apply the changes to the project and add the import statements you will need on your project Ex:
<syntaxhighlight lang="java" line='line'> import org.opencv.core.Mat; import org.opencv.imgproc.Imgproc; </syntaxhighlight>